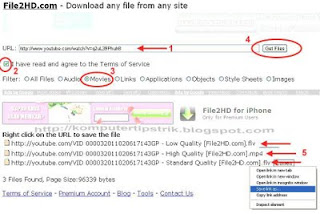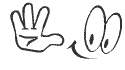Apakah yang dimaksud Plug-in, Plug-in adalah suatu tambahan fitur dari pihak ketiga untuk mengupgrade kemampuan Photoshop anda. Sifatnya sama seperti anti virus yang setiap saat bisa di up-date dan di instal ke photoshop anda. Dengan menambah plug-ins maka akan semakin memudahkan anda dalam mendesain maupun menciptakan sesuatu yang baru serta membuat desain menjadi semakin simple dan cepat....

Macam - macam Plug-ins pada Photoshop:
Sebenarnya ada banyak namun yang terpenting adalah 2 plug-ins ini
- Plug ins untuk BRUSH
Dengan Plug-ins brush maka koleksi BRUSH Tool anda akan semakin banyak

Contoh Plug-ins untuk Brush - Tree Brushes By BlazteR [JavierZhX].abr
Gambar BRUSH di atas tidak akan ada pada default Photoshop kecuali kita sendiri menambahkannya
- Plug-ins untuk FILTERS
Contoh: Reflection Filters - dengan plug-ins tersebut maka kita dapat membuat gambar dengan efek refleksi lebih cepat...
Cara mencari Plug-ins Photoshop
=====================
Sangat mudah karena kita hanya tinggal browsing di Google Services dan mengetikkan kata kunci yang tepat seperti: Photoshop Plug-ins atau Plug-ins for Photoshop
Tutorial Selanjutnya!!!
================
Bagaimana Cara Menginstal atau Load Plug-ins BRUSH ke Photoshop
Misalkan anda telah mendownload suatu plug-ins maka tinggal kita Load saja,,,
Plug-ins berekstensi *.abr

Penjelasan:
Jadi Klik BRUSH TOOL kemudian klik panah segitiga kecil sehingga muncul pilihan menu dan pilih Load Brushes lalu terakhir cari direktori tempat anda mendownload Plug-ins dan pilih Load
Hasilnya:
KOLEKSI BRUSH pun bertambah!!!
Tools: Brush Photoshop

Macam - macam Plug-ins pada Photoshop:
Sebenarnya ada banyak namun yang terpenting adalah 2 plug-ins ini
- Plug ins untuk BRUSH
Dengan Plug-ins brush maka koleksi BRUSH Tool anda akan semakin banyak

Contoh Plug-ins untuk Brush - Tree Brushes By BlazteR [JavierZhX].abr
Gambar BRUSH di atas tidak akan ada pada default Photoshop kecuali kita sendiri menambahkannya
- Plug-ins untuk FILTERS
Contoh: Reflection Filters - dengan plug-ins tersebut maka kita dapat membuat gambar dengan efek refleksi lebih cepat...
Cara mencari Plug-ins Photoshop
=====================
Sangat mudah karena kita hanya tinggal browsing di Google Services dan mengetikkan kata kunci yang tepat seperti: Photoshop Plug-ins atau Plug-ins for Photoshop
Tutorial Selanjutnya!!!
================
Bagaimana Cara Menginstal atau Load Plug-ins BRUSH ke Photoshop
Misalkan anda telah mendownload suatu plug-ins maka tinggal kita Load saja,,,
Plug-ins berekstensi *.abr

Penjelasan:
Jadi Klik BRUSH TOOL kemudian klik panah segitiga kecil sehingga muncul pilihan menu dan pilih Load Brushes lalu terakhir cari direktori tempat anda mendownload Plug-ins dan pilih Load
Hasilnya:
KOLEKSI BRUSH pun bertambah!!!
Tools: Brush Photoshop
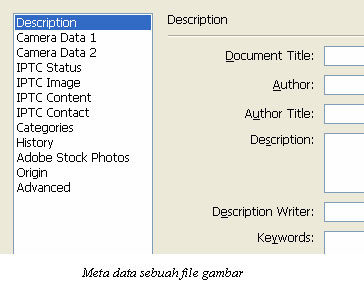

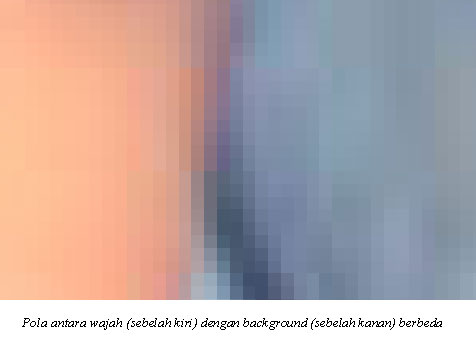
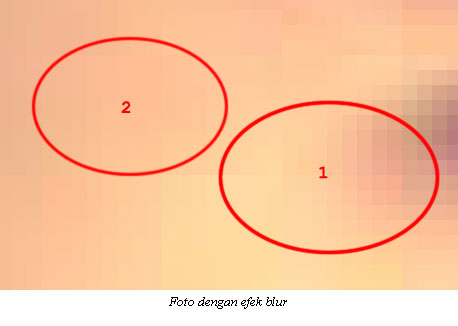















 Facebook adalah jaringan sosial pilihan bagi jutaan orang, tetapi seperti setiap situs di dunia, kita semua memiliki daftar sendiri untuk melakukan perbaruan maupun perbaikan yang kita inginkan. Dengan script Greasemonkey memungkinkan Anda untuk mengubah warna,
Facebook adalah jaringan sosial pilihan bagi jutaan orang, tetapi seperti setiap situs di dunia, kita semua memiliki daftar sendiri untuk melakukan perbaruan maupun perbaikan yang kita inginkan. Dengan script Greasemonkey memungkinkan Anda untuk mengubah warna, 

 Apabila anda belum menguasai aplikasi pengolah gambar seperti Photoshop, Ulead photo impact, dll. jangan khawatir ada banyak situs online yang menyediakan layanan untuk menghiasi dan memanipulasi tampilan foto anda secara instan, salah satunya yang free adalah
Apabila anda belum menguasai aplikasi pengolah gambar seperti Photoshop, Ulead photo impact, dll. jangan khawatir ada banyak situs online yang menyediakan layanan untuk menghiasi dan memanipulasi tampilan foto anda secara instan, salah satunya yang free adalah Cara menyimpan hasilnya dapat langsung kita simpan seperti gambar biasa dengan klik kanan --> save image as. Atau kita dapat simpan di gallery web site jpgfun (save image to gallery di sebelah kanan),
Cara menyimpan hasilnya dapat langsung kita simpan seperti gambar biasa dengan klik kanan --> save image as. Atau kita dapat simpan di gallery web site jpgfun (save image to gallery di sebelah kanan),